Hardware documentation
Camera Sensors
Getting Started
Environmental Specifications
Deployment
Our devices
Filter
RVC generationConnection
Stereo Depth
Field of View
Shutter Type
Sensors
RGB Camera Only
Stereo Camera
ToF
GridTable

OAK4 S
Camera

OAK4 D
Camera

OAK4 Pro
Camera

OAK4 Pro W
Camera

OAK4 SoM
SoM

OAK-D S2
Camera

OAK-D W
Camera

OAK-D Pro
Camera

OAK-D Pro W
Camera

OAK-D Lite
Camera

OAK-D
Camera

OAK-D S2 PoE
Camera

OAK-D W PoE
Camera

OAK-D Pro PoE
Camera

OAK-D Pro W PoE
Camera

OAK-D PoE
Camera

OAK-1 PoE
Camera

OAK-1 W PoE
Camera

OAK-1
Camera

OAK-1 W
Camera

OAK-1 MAX
Camera

OAK-1 Lite
Camera

OAK-1 Lite W
Camera

OAK-D CM4
Camera

OAK-D CM4 PoE
Camera
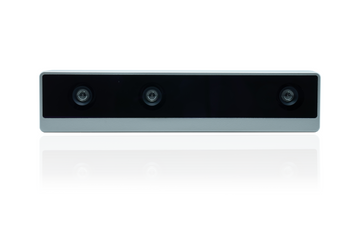
OAK-D LR
Camera

OAK-D SR
Camera

OAK-D ToF
Camera

RAE
Camera

OAK-FFC 4P PoE
FFC Board

OAK-FFC 1P PoE
FFC Board
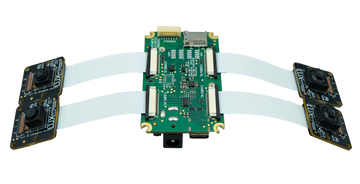
OAK-FFC 4P
FFC Board

OAK-FFC 3P
FFC Board

OAK-FFC AR0234 M12
FFC Module

OAK-FFC IMX462
FFC Module

OAK-FFC IMX477 M12
FFC Module

OAK-FFC IMX577 M12
FFC Module

OAK-FFC OV9282 M12 (22 pin)
FFC Module

OAK-FFC OV9782 M12 (22 pin)
FFC Module

OAK-FFC ToF 33D
FFC Module

OAK-FFC IMX582
FFC Module

OAK-FFC-IMX214-W
FFC Module

OAK-FFC-IMX378
FFC Module

OAK-FFC-IMX378-FF
FFC Module

OAK-FFC-IMX378-W
FFC Module

OAK-FFC-OV9282
FFC Module

OAK-FFC-OV9282-2
FFC Module

OAK-FFC-OV9282-W
FFC Module

OAK-FFC-OV9782-FF
FFC Module

OAK-FFC-OV9782-W
FFC Module

OAK-SoM (sets)
SoM

Y-Adapter
Other

FSYNC Y-Adapter
Other