Hardware documentation
Camera Sensors
Getting Started
Environmental Specifications
Deployment
Our devices
Filter
RVC generationConnection
Stereo Depth
Field of View
Shutter Type
Sensors
RGB Camera Only
Stereo Camera
ToF
Thermal Sensor
GridTable

OAK4 S
Camera

OAK4 D
Camera

OAK4 Pro
Camera

OAK4 Pro W
Camera

OAK4 SoM
SoM

OAK-D S2
Camera

OAK-D W
Camera

OAK-D Pro
Camera

OAK-D Pro W
Camera

OAK-D Lite
Camera

OAK-D
Camera

OAK-D S2 PoE
Camera

OAK-D W PoE
Camera

OAK-D Pro PoE
Camera

OAK-D Pro W PoE
Camera

OAK-D PoE
Camera

OAK-1 PoE
Camera

OAK-1 W PoE
Camera

OAK-1
Camera

OAK-1 W
Camera

OAK-1 MAX
Camera

OAK-1 Lite
Camera

OAK-1 Lite W
Camera

OAK-D CM4
Camera

OAK-D CM4 PoE
Camera
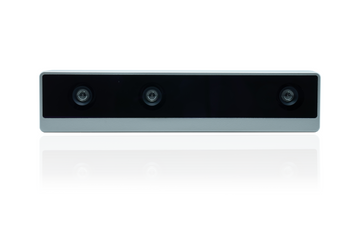
OAK-D LR
Camera

OAK-D SR
Camera

OAK-D ToF
Camera

RAE
Camera

OAK-FFC 4P PoE
FFC Board

OAK-FFC 1P PoE
FFC Board
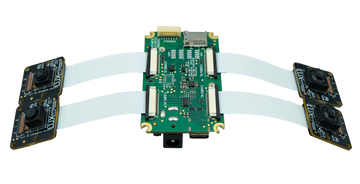
OAK-FFC 4P
FFC Board

OAK-FFC 3P
FFC Board

OAK-FFC AR0234 M12
FFC Module

OAK-FFC IMX462
FFC Module

OAK-FFC IMX477 M12
FFC Module

OAK-FFC IMX577 M12
FFC Module

OAK-FFC OV9282 M12 (22 pin)
FFC Module

OAK-FFC OV9782 M12 (22 pin)
FFC Module

OAK-FFC ToF 33D
FFC Module

OAK-FFC IMX582
FFC Module

OAK-FFC-IMX214-W
FFC Module

OAK-FFC-IMX378
FFC Module

OAK-FFC-IMX378-FF
FFC Module

OAK-FFC-IMX378-W
FFC Module

OAK-FFC-OV9282
FFC Module

OAK-FFC-OV9282-2
FFC Module

OAK-FFC-OV9282-W
FFC Module

OAK-FFC-OV9782-FF
FFC Module

OAK-FFC-OV9782-W
FFC Module

OAK-SoM (sets)
SoM

Y-Adapter
Other

FSYNC Y-Adapter
Other